엑셀에서 웹 이미지 가져올 때 image함수가 나오기 전까지는 스크린샷에 의존할 수밖에 없었습니다.
윈도우, 맥북 스크린샷
윈도우 : 윈도우키 + 시프트키 + S
맥북 : Command + 시프트키 + 5
엑셀 365 버전이 발행된 이후로 image함수를 사용할 수 있게 되었으며, 그 이후 일일이 스크린샷을 통해 원하는 엑셀 칸에 사진을 넣을 필요가 없게 되었습니다.
엑셀 웹 이미지 가져오기(image함수)
이미지 함수는 엑셀 365에서 사용 가능합니다. 직장에서 엑셀 365인데 image함수가 활성화 안 되어 있다면 업그레이드 자동 설정 되어 있는지 확인해 보세요.
그래도 활성화가 안되어 있다면, VBA를 통해 Image함수를 직접적으로 가동하는 방법이 있지만, G drive의 구글시트를 사용하시는 걸 추천드립니다. 엑셀 365 뿐만 아니라 구글시트에서도 image 함수는 활성화되어 있습니다.
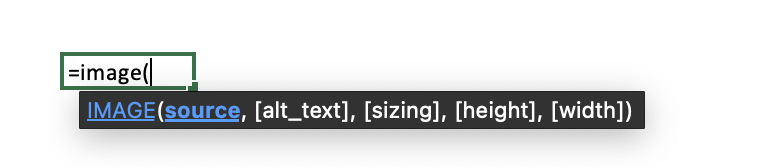
위와 같이 IMAGE("이미지 링크 복사 후 붙여 넣기") 이미지 크기는 조절하실 수 있습니다만, 이미지 크기의 조절은 선택 사항으로 필요한 모든 사진을 가져온 후 최종 편집 시 사용하시는 것을 권장드립니다.
IMAGE 함수 활용 법
1) 원하는 웹 이미지의 주소를 우클릭 후 복사 합니다.
맥북의 우클릭은 "CTRL + 마우스 패드"입니다.

2) 복사한 주소를 이미지 함수에 삽입하여 줍니다. 이때 주소의 앞과 뒤에는 " 따옴표를 반드시 사용합니다.
=IMAGE("이미지 주소")
따옴표가 없을 때는 수식 오류가 발생됩니다.
3) 위와 같은 따옴표를 사용하는 불편을 없애기 위해서는 아래와 같이 실시하여 줍니다.
이미지의 주소와 IMAGE 함수를 서로 다른 열에 사용한 후 IMAGE 함수에 주소가 담긴 셀의 정보를 가져옵니다.
=IMAGE(셀위치)
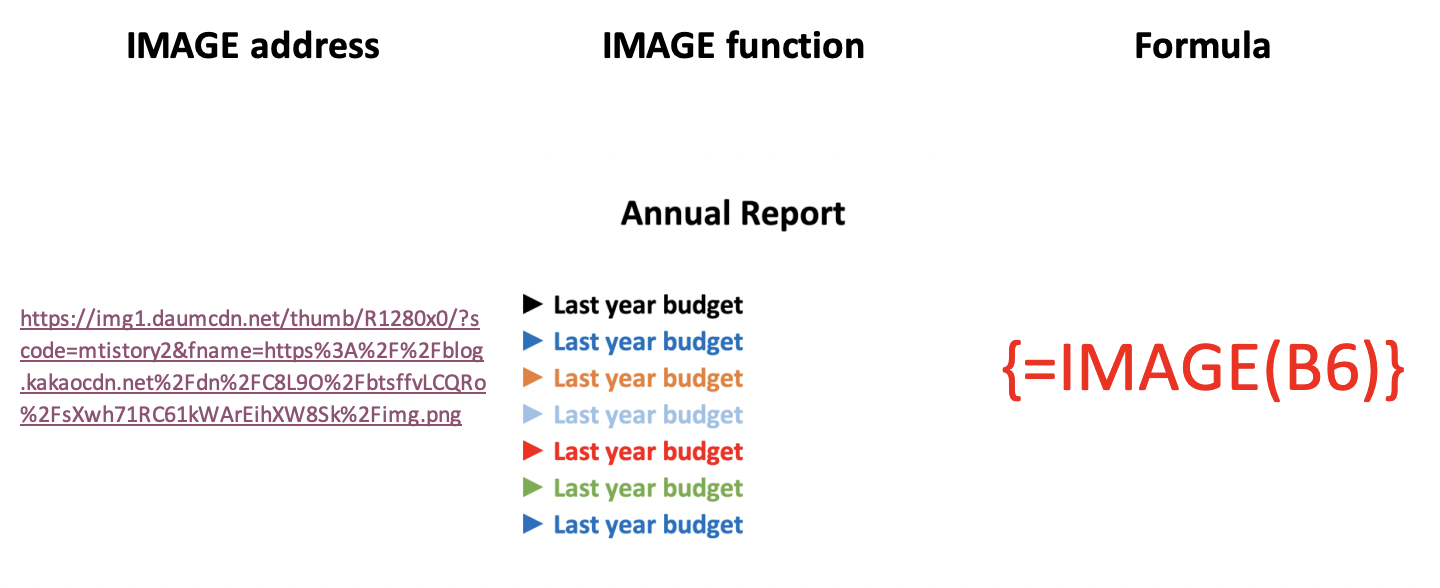
이 경우 따옴표를 주소 앞과 끝에 붙일 필요가 없습니다.
'엑셀' 카테고리의 다른 글
| 엑셀 XLOOKUP 함수의 사용법 (VLOOKUP 함수와의 차이점) (0) | 2023.05.30 |
|---|---|
| 엑셀에서 vlookup 함수 사용시 #N/A를 안 보이게 하는 방법(iferror함수) (0) | 2023.05.29 |
| 엑셀 웹 페이지에서 데이터 가져오기 (0) | 2023.05.27 |
| 엑셀 더하기 함수 정리(SUM함수) (0) | 2023.05.27 |
| 엑셀 중복 된 값 제거하는 3가지 방법 (0) | 2023.05.25 |


